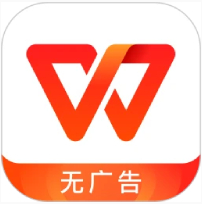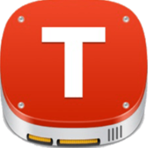局域网多主机视频同步播放(showlogix)官方版 v1.5.5 绿色版
- 软件介绍
- 软件截图
局域网多主机视频同步播放(showlogix)官方版是一个基于局域网的多主机远程同步播放控制软件。它的功能非常强大:可以控制所有连入局域网的主机(包括电脑、DMX、中控等),最多可同步控制255台主机。喜欢的朋友们欢迎下载。
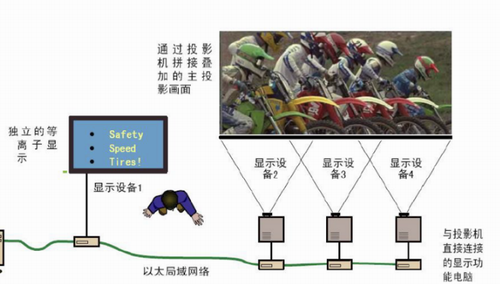
局域网多主机视频同步播放(showlogix)最新版软件功能:
支持最新操作系统,win7-win11。
●各个播放主机播放相同或者不同视频画面,一键切换。
●可支持多种显示设备,比如投影、LCD液晶显示器、Led大屏等等。
●支持所有常规视频格式(AVI、WMV、RMVB、MOV、MKV等)。
● 支持摄像头、采集卡等外部信号实时输入。
● 支持连接无线中控设备、支持DMX控制器协议。
● 可视化操作界面,支持不同显示设备独立播放片源。
● 局域网远程控制,显示设备和控制主机分离,支持后台控制。
局域网多主机视频同步播放(showlogix)最新版两部分组成:
即服务器端和客户端。Manager运行于后台管理主机,Player运行于显示播放主机。管理主机和显示主机通过同一局域网内的TCP/IP协议通讯。每一台显示主机绑定一个IP地址,这样服务器端Manager就可以有效准确地管理每一台客户端Player。软件的操作非常简单,可视化的操作界面支持拖拽操作。配合我司16通道桌面融合软件,单台主机最多可实现16通道的投影融合。
局域网多主机视频同步播放(showlogix)最新版应用场景:
● 家庭娱乐系统
● 大型演出、演唱会、舞台布置
● 企业展厅、展馆、博物馆科技馆等
● 3D影院、4D影院
● 大型会议室、演播厅
● 视频播放
局域网多主机视频同步播放(showlogix)最新版使用软件:
1) 打开软件
在开始菜单目录下找到Showlogix Manager点击运行,弹出以下对话框。
New project:第一次使用时选择New project,新建项目;
Open Project:打开已保存项目;
Open backup:打开备份文件;
Load last project:打开最后一次使用过的项目;
2) 软件概览
打开项目后,进入到主工作界面,各功能区说明如下:
Commands:命令控制区,主要控制视频的播放、暂停、开始等,
Devices:设备控制区,显示客户端(Player)的配置,图层设置,网络设备的设置等;
Mode selector:状态控制开关,
Edit亮起为红色时,处于编辑状态,可以进行各种配置;
RUN亮起为红色时,处于运行状态,编辑功能被禁止,此时系统处于播放控制状态;
Work space:播放控制工作舞台,可以添加众多命令自定义播放序列,比如,3秒后开始播放,5秒后暂停,8秒后切换到下一个等等,设置好后一切都将根据预先设定好的序列自动执行。
3) 添加显示器display
本操作主要在Devices区完成。该区域下有三个板块Video、DMX、Network:
Video:配置客户端display;
DMX:配置DMX设备;
Network:管理其他网络设备,比如中控;
首先需要定义一个视频组,每一个视频组内的所有显示器将被一起控制,比如发送一个”PLAY”(播放)命令后,横跨多个display显示器的视频图层都将开始执行播放命令。
将按钮切换到Edit编辑模式,创建一个群组:
之后会弹出以下对话框,这是一个显示器工作台,可以在此单独设置每个显示器。点击右边的“Add display”增加显示器,或者右键单击增加指定编号的显示器:
如果一台主机接多个显示器,那么必须将这多个显示器扩展成一个大桌面,此时这个大桌面只相当于此处的一个显示器display1,比如现在有三个投影接到一个三屏输出显卡上,扩展成一个桌面后,此处只需要添加一个display1就可以了。如果增加另外一个主机接三个投影并扩展,那么就增加第二个display2,以此类推。
选定一个display并双击,可以打开该显示器的详细参数设定框。
Channel:指定该显示器编号,这个是系统自动设定的,可以保持默认;
Name:指定该显示器的名称,非强制,可以不填;
IP Address:指定该显示器display连接播放主机的IP地址(非常重要,必须填写正确);
Display Drive:设定显示器片源驱动磁盘,比如指定了D盘,那么上传视频文件时D盘目录下会自动生成一个“Showlogix Media”的文件夹,并将视频存放到该目录下;
设定好以上参数后,保存并关闭设置面板,打开Showlogix Player,如果播放主机正常连接到了局域网内,那么显示器display图标将会由灰色变成绿色,表示当前连接畅通,此时设置已经基本完成,恭喜可以进行远程播放控制了。
局域网多主机视频同步播放(showlogix)最新版软件说明:
表示共有5台显示播放主机,连接了若干显示设备(投影、液晶屏、LED屏等)
通过在显示器工作台设定显示器的排列组合,可以方便的设定视频图层横跨多个显示器。后期可通过“Mover layer”命令调用已存储的视频图层数据。
4) 编辑播放舞台
以下举例说明如何添加简单命令远程控制视频的播放:
A. 新建任务
选择左侧系统命令栏(system commands)中“新建任务”(new task)命令,点击并拖拽到右侧工作区舞台;
B. 新建视频命令
选择左侧视频命令栏(video commands)中“播放命令”(Play)点击并拖拽到新建任务图标的后面并与控制点对齐,此时播放命令图标将自动连接到任务图标的后面。
C. 设置该任务控制的视频群组
将鼠标移动到新建的视频命令图标上,点击显示出来的菜单小图标,将会弹出播放列表菜单(playlist editor)。选择该任务(task01)控制的视频群组Group 01,则task02可控制视频群组Group 02,依此类推。
点击new新建播放列表,双击击display1后面的空白处,弹出对话框选择视频文件并确认,最后右键单击文件名选择“upload”选项,此时选择的视频文件将自动上传到远程播放服务器(必须保证FTP server处于运行状态才可以远程上传,上传的视频位于Showlogix media文件夹下),同样的方法可以设定display2。最后按“ok”确认。
至此,一个简单的舞台播放控制项目已经完成。
打开远程播放主机上的Player,此时Manager上相应的display应该变为绿色。点击并将Manager切换到“Run ”状态,鼠标移到task图标并点击播放按钮,此时远程播放主机player上的播放器自动开始播放预设的视频。
这是一个最基本的项目流程,通过系统内置命令“system commands”和视频命令“video commands”可以实现多种控制方式自由组合,完成复杂的控制场景。
局域网多主机视频同步播放软件showlogix可以添加众多命令自定义播放序列,比如,3秒后开始播放,5秒后暂停,8秒后切换到下一个等等,设置好后一切都将根据预先设定好的序列自动执行。
局域网多主机视频同步播放软件showlogix使用说明:
1) 打开软件
在开始菜单目录下找到Showlogix Manager点击运行,弹出以下对话框。
New project:第一次使用时选择New project,新建项目;
Open Project:打开已保存项目;
Open backup:打开备份文件;
Load last project:打开最后一次使用过的项目;
2) 软件概览
打开项目后,进入到主工作界面,各功能区说明如下:
Commands:命令控制区,主要控制视频的播放、暂停、开始等,
Devices:设备控制区,显示客户端(Player)的配置,图层设置,网络设备的设置等;
Mode selector:状态控制开关,
Edit亮起为红色时,处于编辑状态,可以进行各种配置;
RUN亮起为红色时,处于运行状态,编辑功能被禁止,此时系统处于播放控制状态;
Work space:播放控制工作舞台,可以添加众多命令自定义播放序列,比如,3秒后开始播放,5秒后暂停,8秒后切换到下一个等等,设置好后一切都将根据预先设定好的序列自动执行。
3) 添加显示器display
本操作主要在Devices区完成。该区域下有三个板块Video、DMX、Network:
Video:配置客户端display;
DMX:配置DMX设备;
Network:管理其他网络设备,比如中控;
首先需要定义一个视频组,每一个视频组内的所有显示器将被一起控制,比如发送一个”PLAY”(播放)命令后,横跨多个display显示器的视频图层都将开始执行播放命令。
将按钮切换到Edit编辑模式,如下图点击并创建一个群组:
之后会弹出以下对话框,这是一个显示器工作台,可以在此单独设置每个显示器。点击右边的“Add display”增加显示器,或者右键单击增加指定编号的显示器:
如果一台主机接多个显示器,那么必须将这多个显示器扩展成一个大桌面,此时这个大桌面只相当于此处的一个显示器display1,比如现在有三个投影接到一个三屏输出显卡上,扩展成一个桌面后,此处只需要添加一个display1就可以了。如果增加另外一个主机接三个投影并扩展,那么就增加第二个display2,以此类推。
选定一个display并双击,可以打开该显示器的详细参数设定框。
Channel:指定该显示器编号,这个是系统自动设定的,可以保持默认;
Name:指定该显示器的名称,非强制,可以不填;
IP Address:指定该显示器display连接播放主机的IP地址(非常重要,必须填写正确);
Display Drive:设定显示器片源驱动磁盘,比如指定了D盘,那么上传视频文件时D盘目录下会自动生成一个“Showlogix Media”的文件夹,并将视频存放到该目录下;
设定好以上参数后,保存并关闭设置面板,打开Showlogix Player,如果播放主机正常连接到了局域网内,那么显示器display图标将会由灰色变成绿色,表示当前连接畅通,此时设置已经基本完成,恭喜可以进行远程播放控制了。
说明:此图表示共有5台显示播放主机,连接了若干显示设备(投影、液晶屏、LED屏等)
通过在显示器工作台设定显示器的排列组合,可以方便的设定视频图层横跨多个显示器。后期可通过“Mover layer”命令调用已存储的视频图层数据。
4) 编辑播放舞台
以下举例说明如何添加简单命令远程控制视频的播放:
A. 新建任务
选择左侧系统命令栏(system commands)中“新建任务”(new task)命令,点击并拖拽到右侧工作区舞台;
B. 新建视频命令
选择左侧视频命令栏(video commands)中“播放命令”(Play)点击并拖拽到新建任务图标的后面并与控制点对齐,此时播放命令图标将自动连接到任务图标的后面,如图:
C. 设置该任务控制的视频群组
将鼠标移动到新建的视频命令图标上,点击显示出来的菜单小图标,将会弹出播放列表菜单(playlist editor)。选择该任务(task01)控制的视频群组Group 01,则task02可控制视频群组Group 02,依此类推。
点击new新建播放列表,双击击display1后面的空白处,弹出对话框选择视频文件并确认,最后右键单击文件名选择“upload”选项,此时选择的视频文件将自动上传到远程播放服务器(必须保证FTP server处于运行状态才可以远程上传,上传的视频位于Showlogix media文件夹下),同样的方法可以设定display2。最后按“ok”确认。
至此,一个简单的舞台播放控制项目已经完成。
打开远程播放主机上的Player,此时Manager上相应的display应该变为绿色。点击并将Manager切换到“Run ”状态,鼠标移到task图标并点击播放按钮,此时远程播放主机player上的播放器自动开始播放预设的视频。
这是一个最基本的项目流程,通过系统内置命令“system commands”和视频命令“video commands”可以实现多种控制方式自由组合,完成复杂的控制场景。
局域网多主机视频同步播放软件showlogix更新日志:
开发GG说这次真的没有bug了~
局域网多主机视频同步播放(showlogix)官方版 v1.5.5 绿色版软件截图
本类推荐
- 本类周排行
- 本类总排行